Adobe Presenter
- استخدام عرض تقديمي موجود في PowerPoint كأساس لعرض تقديمي باستخدام Adobe Presenter، ليوفر لك الوقت والجهد اللازمين لإنشاء عرض تقديمي جديد.
- عمل تحويلات دقيقة باستخدام PowerPoint وسريعة بما في ذلك الدعم الكامل لمعظم حركات برنامج PowerPoint.
- تخصيص مظهر واجهة عارض العرض التقديمي بشعارات الشركة والألوان، والصور والسير الذاتية على Adobe Presenter.
- تحسين العروض التقديمية لبرنامج PowerPoint باستخدام الوسائط المتعددة. إضافة وسائط متعددة، بما في ذلك الصوت (مثل التعليق الصوتي) والفيديو، والاختبارات والاستبيانات، دون الخروج من برنامج PowerPoint.
- استيراد صوت تم تسجيله مسبقًا في العرض التقديمي ومزامنة الصوت مع حركات شرائح PowerPoint.
- دُمِج Adobe Presenter تماماً مع جميع تطبيقات Adobe Connect Central، بما في ذلك Adobe Connect Training و Adobe Connect Meetings، بالإضافة إلى Adobe Captivate وSWF و FLV.
- معاينة العروض التقديمية في عارض Adobe Presenter التفاعلي.
- دمج محتوى Adobe Presenter مع أنظمة إدارة التعليم (LMS). يُنشئ Adobe Presenter محتوى يتوافق مع SCORM وAICC.
يضم Adobe Presenter المكونات التالية والتي تعمل معًا لمساعدة المؤلفين على إنشاء وتقديم المحتوى للمستخدمين:
عارض Adobe Presenter
يسمح للمستخدمين بمشاهدة العروض التقديمية التي تم تحويلها باستخدام Adobe Presenter والتفاعل معها.
لمؤلفي المحتوى، يمكن الوصول إلى كل مزايا Adobe Presenter من شريط Adobe Presenter في PowerPoint.

خيارات لتصميم عرض تقديمي في شريط Adobe Presenter الموجود ببرنامج PowerPoint
معلومات عن Adobe Presenter
تضم الاسم والعنوان والصورة ومعلومات الاتصال وسيرة ذاتية مختصرة عن المقدّم أو المقدّمين.
معلومات حقوق النسخ
بناء على طول المعلومة، ضمِّن نص حقوق النسخ في الشريحة الأولى أو الأخيرة في العرض التقديمي. يمكنك أيضًا إضافة شريحة منفصلة تحتوي على معلومات حقوق النسخ فقط.
الشرائح الافتتاحية والختامية
أنشئ بداية ونهاية مميزة لتُظهر للمستخدمين بوضوح بداية ووسط ونهاية العرض التقديمي. يمكنك استخدام نفس الشريحة الافتتاحية والختامية عبر سلسلة من العروض التقديمية للحصول على مظهر احترافي موحد.
شرائح فاصل القسم
استخدم شرائح الفاصل لتخطيط الأقسام داخل العرض التقديمي. شرائح الفاصل مفيدة بصفة خاصة في العروض التقديمية الطويلة.
إجراء الاختبارات
اسمح للمستخدمين بالتفاعل مع العرض التقديمي، بينما تقوم بتتبع تقدمهم التعليمي أو تحصل على المعلومات (الاستبيانات).
المرفقات
أضف المعلومات الموجودة كمحتوى دعم للعروض التقديمية. يمكنك تضمين المستندات والجداول الإلكترونية والروابط إلى صفحات الويب والصور كملحقات.
من المفيد أن تقوم ببعض التخطيط قبل إنشاء العرض التقديمي. أولاً ضع في الاعتبار ما ترغب في أن يتعلمه المستخدم من عرضك التقديمي. يتيح لك تحديد هذا الهدف في البداية إنشاء خطة شاملة للنجاح. بعد قيامك بتحديد الهدف من العرض التقديمي، بإمكانك استخدام عرض PowerPoint تقديمي موجود وتحسينه بخيارات Adobe Presenter الأكثر فعالية.
استخدم لوحات العمل أو النصوص أو أي من المواد التنظيمية المناسبة. فكر في العناصر التي سيتم تضمينها في العرض التقديمي. (للمزيد من المعلومات، انظر عناصر العروض التقديمية.)
في PowerPoint، من شريط Adobe Presenter، أضف تعليقاً صوتياً واختبارات ومقاطع فيديو مع السرد ومعلومات عن المقدّم وغيرها من الخيارات إلى عرضك التقديمي. تضمين الملحقات، مثل صفحات الويب أو المستندات، وتخصيص السمات (مظهر عارض العرض التقديمي) لكل عرض تقديمي.
نشر العرض التقديمي إلى Adobe Connect Server. يمكنك أيضًا نسخ العرض التقديمي على قرص مدمج أو تحميله على الويب باستخدام برنامج FTP لجهة خارجية.
- صمِّم العرض التقديمي على الإنترنت وفقًا لنطاق الإمكانيات الخاص بجمهورك. إذا كان جمهورك يتمتع باتصالات نطاق سريعة، فبإمكانك إنشاء عرض تقديمي مليء بالرسومات يتضمن العديد من الحركات. لكن، إذا كان جمهورك لديه سرعة اتصال أقل، فضع في الاعتبار استخدام صور رسومية فقط (بدون حركات) أو لا تستخدم رسومات من الأساس. بهذه الطريقة، ستقدم تجربة مشاهدة جيدة لجمهورك. يُمَكِّن Adobe Presenter كذلك من تقليل مستوى جودة الصور وملفات الصوت لإنشاء محتوى يناسب الجماهير التي لديها اتصالات نطاق أقل سرعة.
- ضع في الاعتبار إنشاء نص مكتوب قبل تسجيل الصوت لعرضك التقديمي. قد يكون التحدث في الميكروفون أكثر صعوبة من إلقاء عرض تقديمي على الجمهور مباشرة. لضمان تقديم سلس يغطي جميع النقاط المهمة، عليك أن تضع في الاعتبار إنشاء نص للعرض التقديمي ككل قبل التسجيل الصوتي له. (إذا كان لديك ملاحظات شريحة مكتوبة في PowerPoint، فبإمكانك أن استيرادها بسهولة في Adobe Presenter).
- أضف حركات لتحسين العرض التقديمي ككل، إذا كان جمهورك لديه اتصالات سريعة. يدعم Adobe Presenter الحركات من PowerPoint وهذا يمكنك من إنشاء عروض تقديمية فعّالة ومتحركة ومزودة بوسائط متعددة. تضيف الحركات تأثيرًا على رسالتك وتحسن من تجربة المشاهدة ككل للمستخدمين.
- أضف فيديو إلى شرائح العرض التقديمي أو الشريط الجانبي لإعادة استخدام المعلومات التي لديك بالفعل. من المناسب لك استخدام الفيديو إذا كان جمهورك لديه اتصال نطاق عالٍ.
- أنشئ عروضاً تقديمية بأحجام يسهل التعامل معها. عرض تقديمي واحد في PowerPoint عادة ما يتوافق مع وحدة أو دورة تدريبية واحدة. عادة ما تتضمن الوحدة من 20-40 شريحة وتخرج في جلسة تتراوح مدتها من 15-45 دقيقة للمستخدمين.
- شاهد العرض التقديمي من خلال نشره محليًا قبل النشر على Adobe Connect Server. تُمَكِّنُك المعاينة من مشاهدة العرض التقديمي المحول والتأكد من أنه يستوفي متطلباتك.
- أنشئ عناوين شرائح لتيسير وصول المستخدمين إلى كل شريحة. تأكد من أن العناوين تظهر في مخطط PowerPoint لكل الشرائح، بما في ذلك الشرائح الرسومية فقط، قبل نشر عرضك التقديمي.
تعتمد عروض Adobe Presenter التقديمية دائمًا على عروض PowerPoint. لتبدأ عرض تقديمي جديد، افتح عرض PowerPoint تقديمي موجود (أو أنشئ آخر جديد) ثم أضف جميع المزايا المتاحة في Adobe Presenter. للمزيد من المعلومات حول طريقة إضافة هذه المزايا، راجع القسم المعني.
- من شريط Adobe Presenter، حدِّد مزايا Adobe Presenter التي ترغب في إضافتها إلى عرضك التقديمي. لا يتطلب منك تغيير العرض التقديمي قبل النشر. لكن إضافة مزايا Adobe Presenter، مثل التعليق الصوتي وملفات الفيديو وملفات SWF والاختبارات، يُحسِّن العرض التقديمي ويتيح لك فرصة تجربة الوظائف المتاحة في Adobe Presenter.
- عندما تنتهي، قم بنشر العرض التقديمي.لمزيد من المعلومات حول النشر، راجع نشر العروض التقديمية وعرضها.
تعد المعاينة طريقة سهلة لترى كيف يبدو العرض التقديمي للمستخدمين. إذا كنت ترغب في التحقق من عملك، عاين العروض التقديمية في أي وقت باستخدام خيارات المعاينة في مجموعة العرض التقديمي.
عندما تقوم بمعاينة عرض تقديمي، فإنه يظهر في مستعرض الويب الافتراضي الخاص بك. تعمل جميع الوظائف في العرض التقديمي، مثل الصوت والاختبارات، بالطريقة ذاتها التي تعمل بها في عارض Adobe Presenter. يظهر العرض التقديمي بجميع إعدادات السمات والألوان التي قمت باختيارها.
ملاحظة:
لا يمكنك معاينة الملحقات.


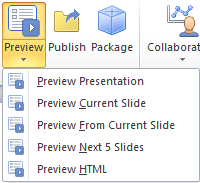









ليست هناك تعليقات
إرسال تعليق